Hoe maak je een back-up van je smartphone?
Wanneer je in het bezit bent van een smartphone wil je er zeker van zijn dat je foto's, documenten en contacten niet verloren gaan bij verlies of andere ongemakken. Een back-up maken is daarom van belang. Hoe maak je eenvoudig een back-up? Provider Simyo geeft handige tips, wij vertellen ze graag verder met onze eigen aanvullingen.
Ga snel naar:
- Wat is een back-up?
- Wat is 'de cloud'?
- Automatische back-up: al je instellingen en bestanden op dezelfde plaats
- Handmatige back-up: altijd en overal toegang tot je favoriete bestanden
- Beveiliging: is mijn cloud goed beveiligd?
- Kopie van je iOS of Android
- Back-up van iPhone
- Back-up van Android
- Back-up van Windows Phone
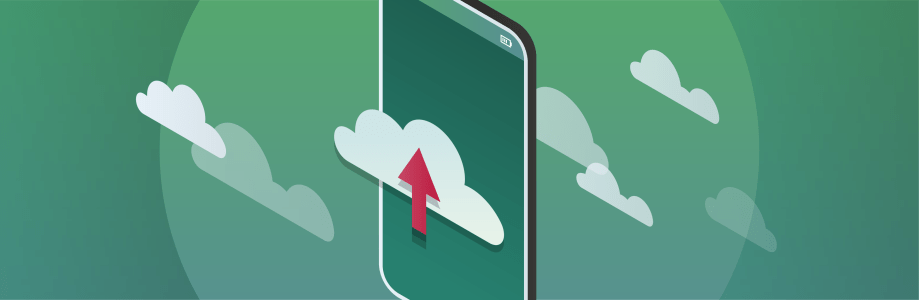
Wat is een back-up?
Een back-up is een reservekopie van de bestanden die op je smartphone staan. En bestanden zijn in dit geval ook contacten, chats en foto's. Soms maakt jouw telefoon een eigen backup, leuk, maar daar heb je niet veel aan als je niet bij jouw telefoon kunt komen. Zorg er daarom voor dat je regelmatig een back-up maakt en die ergens anders parkeert, voor het geval er iets gebeurt met je telefoon. Er zijn verschillende manieren om een back-up te maken en voor de meest eenvoudige manier hoef je zelfs helemaal geen moeite te doen (één keer aanzetten en het gaat automatisch). Het is altijd mogelijk een reservekopie van de mobiele telefoon bestanden te maken door de bestanden te kopieren naar een computer, laptop of USB-stick (kabeltje ertussen en kopieren maar). 'De cloud’ wordt als back-up locatie steeds populairder.
Wat is 'de cloud'?
Een cloud is een persoonlijke opslagruimte op het internet waar je bijvoorbeeld foto’s, tekstbestanden en telefoonnummers neer kunt zetten en waar alleen jij bij kunt. In de praktijk krijg je een stukje geheugen op een server van een cloudhoster, die partij beheert de hardware en zorgt voor de beveiliging. De gegevens kun je eenvoudig weer ophalen via een computer, tv, smartphone of een ander apparaat met een internetverbinding. Je kunt op twee manieren een back-up maken in een cloud, via een app (en dan kan het ook automatisch) of door handmatig bestanden up te loaden naar een cloudapplicatie. Zo heb je jouw bestanden altijd tot jouw beschikking.
Automatische back-up: al je instellingen en bestanden op dezelfde plaats
De bekendste apps die voor jou automatisch een back-up maken zijn Apple iCloud en de standaard back-up-app voor Android (Google account). Het voordeel van deze apps is dat ze automatisch de reservekopie up to date houden. Dit kan niet met een back-up die op een laptop of USB-stick staat. De app vernieuwt de back-up automatisch als je smartphone verbonden is met een wifi-netwerk en als er nieuwe bestanden op je smartphone staan. Het kost je dus geen mobiele MB’s. Voeg je een nieuw telefoonnummer toe aan je contacten, dan staat deze vaak binnen een dag ook in de back-up.
Handmatige back-up: altijd en overal toegang tot je favoriete bestanden
Het handmatig uploaden van je bestanden naar een cloud heeft een voordeel. Je kunt ze overal waar internet is openen. Thuis op een tablet, in de trein op je smartphone en op kantoor op je computer. Dit is niet zo met een automatische back-up. Die kun je alleen gebruiken om bestanden over te zetten naar een gerepareerde of andere smartphone. Je vindt de bestanden terug in de app van de cloud.
Voorbeelden van cloud-diensten waar je bestanden handmatig naar kunt uploaden zijn Dropbox, Apple iCloud, Google Drive en Microsoft OneDrive. Dit kun je ook doen als de opslagruimte van je smartphone vol is. Je uploadt bestanden dan eerst naar de cloud en verwijdert ze vervolgens van je smartphone. Zo bespaar je weer wat ruimte! Dit is vooral handig als bestanden veel ruimte innemen en je ze niet elke dag nodig hebt.
Beveiliging: is mijn cloud goed beveiligd?
Bestanden die je uploadt naar de cloud worden versleuteld opgeslagen. Dit betekent dat je er alleen bij kunt met een wachtwoord. Zorg er wel voor dat dit wachtwoord bestaat uit kleine letters, hoofdletters, getallen en leestekens. En gebruik tweestaps verificatie als dat mogelijk is. Zo is je cloud het beste beveiligd!
Kopie van je iOS of Android
Met maar een paar klikken kun je een automatisch een back-up maken van je iPhone of Android-smartphone. De reservekopie zal standaard bestaan uit je telefoonnummers, persoonlijke instellingen en smartphone-apps. Je bepaalt verder zelf of je ook een automatische back-up wenst van andere bestanden, zoals foto’s en video’s. Voor het maken van een automatische back-up en de toegang hiertoe heb je een Apple- of Google-account nodig. Zo'n account kun je gratis aanmaken.
Back-up van iPhone
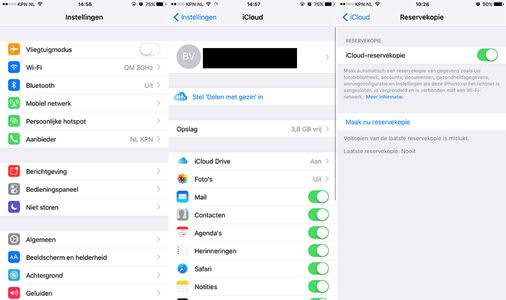
Voor een reservekopie van je Iphone gebruik je iCloud. iCloud is Apple's eigen online-opslagdienst. Een iCloud-account maak je aan door te gaan naar Instellingen > iCloud > Log in met je Apple ID. Voer hier je Apple ID in en je bent klaar om een back-up te maken. De back-up maak je nu als volgt:
- Ga naar je instellingen en druk op jouw naam;
- Druk op iCloud;
- Vink aan waar je een back-up van wilt maken; foto’s, video’s en instellingen van apps;
- Druk op iCloud-reservekopie aan;
- En op Maak nu een reservekopie.
Zodra je iPhone verbonden is met wifi en tegelijkertijd wordt opgeladen, maakt hij automatisch een reservekopie. Door de verbinding met wifi kost het je geen MB's. Via 'Beheer opslag' (Instellingen > iCloud > Opslag) kun je zien wat je in iCloud hebt opgeslagen. Je kunt hier handmatig nog aan- of uitvinken welke app-data je wilt bewaren. Ook kun je hier een reservekopie verwijderen om ruimte vrij te maken voor een nieuwe. Heb je een nieuwe iPhone? Dan kun je gebruik maken van de reservekopie van je oude iPhone. De reservekopie heeft precies dezelfde instellingen als je oude iPhone.
Kopie WhatsApp-berichten
Wil je een back-up van al je WhatsApp berichten? Dan dien je ook een back-up te activeren. Voor iOS gaat dat als volgt:
- Open WhatsApp;
- Ga naar het instellingenmenu van de app;
- Druk op Chats;
- Druk op Reservekopie;
- Druk op Maak nu reservekopie;
- In iCloud wordt er vervolgens een back-up geüpload van alle WhatsApp-gesprekken. Bepaal zelf of je ook een kopie wilt van je video's. Daarnaast kun je kiezen om nooit, dagelijks, wekelijks of maandelijks een back-up te maken.
Back-up van Android
Net als bij iOS maak je voor Android het eenvoudigst een back-up in de cloud. Deze is gekoppeld aan je Google-account en wordt opgeslagen in Google Drive. Zo maak je een back-up:
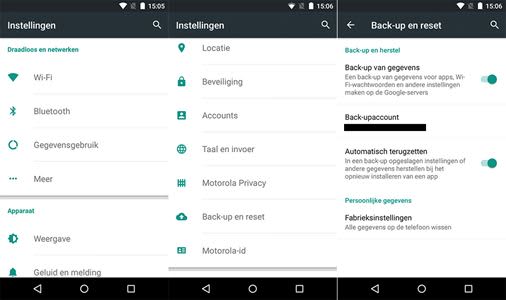
- Open het instellingenmenu;
- Druk op Accounts
- Druk op jouw Google account
- Selecteer Back-up maken en resetten;
- Kies voor 'Nu synchroniseren' of ‘Back-up maken van mijn gegevens’.
Zodra je de back-up functie hebt aangezet zal Android op de achtergrond automatisch back-ups van je gegevens maken. Van je foto's en video's maak je automatische back-ups door naar de Foto's-app te gaan > druk op de menuknop van je toestel > druk op Instellingen > Automatische back-up en vink de functie aan. Ga naar je Google Dashboard om te zien wat je allemaal hebt opgeslagen.
Kopie WhatsApp
Ook voor Android geldt dat je zelf een back-up moet activeren. Dit doe je zo:
- Open WhatsApp;
- Druk rechtsboven op de drie puntjes;
- Klik vervolgens op Instellingen;
- Ga naar Chats en oproepen;
- Druk op Chat back-up;
- Druk op Back-up maken (naar Google Drive). Hoe vaak je een back-up van je gesprekken wil laten maken kun je hier bepalen. Bij 'Back-up maken via’ stel je in dat je smartphone alleen via wifi een back-up maakt. Dit kost je geen MB’s.
Back-up van Windows Phone
Heb je een Windows Phone? Dan wordt er een back-up van je telefoon gemaakt naar Microsoft OneDrive. Zo doe je het:
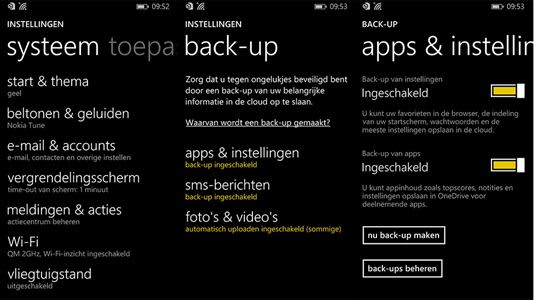
- Open het instellingenmenu;
- Druk op Back-up;
- Ga naar apps & instellingen;
- Zet de schakelaar om naar Ingeschakeld.
Je Windows Phone maakt automatisch een back-up, zodra je smartphone is verbonden met een wifi-netwerk en wordt opgeladen. Ben je een week niet verbonden met wifi, dan wordt een back-up gemaakt via een mobiele dataverbinding. Zorg er dus in het buitenland voor dat de back-up-functie is uitgeschakeld. Je foto's zijn nu ook vanaf de browser te benaderen. Ga hiervoor naar Microsoft's Onedrive en log in met je Microsoft-account.
WhatsApp back-up bij Windows Phone
Het is niet mogelijk om op de Windows Phone een back-up te maken van WhatsApp. Je kunt wel een gespreksgeschiedenis mailen naar jezelf. Dit gaat zo:
- Open de chat die je wilt exporteren;
- Druk op de drie streepjes;
- Ga naar informatie of groepsinformatie;
- Druk op de drie streepjes;
- Ga naar chatgeschiedenis e-mailen;
Wanneer je een gesprek verstuurd hebt kun je het importeren op je nieuwe smartphone in WhatsApp. Het nadeel is dat je niet alles tegelijkertijd kunt mailen. Je zult het één voor één moeten doen, wat veel tijd kost.
Ook interessant bij dit onderwerp:

Als sitemanager telecom ben ik verantwoordelijk voor alle informatie op de telecomvergelijkers. Ik ben telecomspecialist. Weet alles over de telecomproducten en diensten die op Bellen.com en Internetten.nl vergeleken worden. Voordat ik bij de Bencom Group in dienst kwam heb ik van 1996 tot 2006 bij een grote mobiele provider gewerkt. En een jaar bij een kleine zakelijke telecom aanbieder. Hierdoor ben ik inmiddels meer dan 29 jaar werkzaam op de telecommarkt. En kan daardoor met recht een expert genoemd worden.




